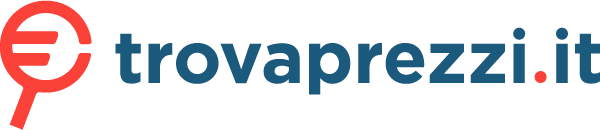CONDIZIONI DI UTILIZZO
Di seguito sono riportati i termini e le condizioni di utilizzo del servizio reso disponibile agli utenti del sito Trovaprezzi.it (le “Condizioni di Utilizzo”).
-
OGGETTO DEL SERVIZIO
Trovaprezzi.it, ancorché eventualmente integrato in altri siti in modalità “co-branded” e/o adattato per dispositivi mobili, anche in forma di “app”, (il “Sito”) è un portale gestito da 7Pixel S.r.l. (“7Pixel”), società interamente controllata da Moltiply Group S.p.A., che permette ai consumatori di ottenere informazioni e confrontare prezzi ed offerte di beni e servizi per poi eventualmente entrare in contatto con i negozi (nel seguito, congiuntamente, i “Venditori”) fornitori di tali prodotti e/o servizi, secondo quanto meglio specificato nel seguito (il “Servizio”). Trovaprezzi.it funge infatti da supporto all’acquisto, permettendo ai propri utenti di cogliere opportunità di risparmio e veicolando gli stessi verso il Venditore prescelto.
Il Servizio è reso tramite diverse funzionalità:
1.1 COMPARAZIONE PREZZI
Il Servizio consiste nella presentazione e comparazione di prodotti e servizi, volta al potenziale avvio di relazioni commerciali tra gli utenti del Servizio e le società fornitrici di tali prodotti (i “Venditori”).
Tutte le offerte commerciali messe a confronto sul sito appartengono a Venditori che hanno stipulato – direttamente o indirettamente – un accordo contrattuale con 7Pixel.
Ognuna delle offerte proposte sul Sito viene codificata nel database del motore di comparazione di Trovaprezzi.it; tale motore gestisce sia le informazioni testuali e descrittive e sia le informazioni di prezzo.
Quando l’utente effettua una ricerca, il motore di comparazione seleziona le offerte che meglio rispondono all’intento di ricerca dell’utente. L’algoritmo sottostante non privilegia alcun Venditore ed effettua la selezione delle offerte indipendentemente dal Venditore che le fornisce. I risultati di ogni ricerca vengono poi presentati all’utente nella pagina di lista offerte ordinati per prezzo crescente o per popolarità decrescente. Le offerte possono essere ordinate anche con diverse modalità, selezionabili dall’utente (ad esempio prezzo decrescente) ed è possibile anche includere le spese di spedizione (così facendo il prezzo visualizzato sarà comprensivo anche delle spese di spedizione).
Gli eventuali contratti conclusi successivamente tra i Venditori e i consumatori saranno poi regolati dalle disposizioni previste dal Codice del Consumo (D.Lgs. n. 206/2005), in quanto contratti stipulati a distanza.
Si precisa che:
- 7Pixel non può garantire che le informazioni siano sempre aggiornate e che non contengano inesattezze od omissioni, pur prestando la massima cura nella gestione dei dati pubblicati all’interno del Sito;
- 7Pixel non è in alcun modo coinvolta nelle fasi di erogazione dei servizi e nella successiva gestione; è quindi esclusa ogni responsabilità connessa a queste due ultime fasi (di pertinenza esclusiva dei Venditori).
1.2 VOLANTINI
La Sezione Volantini permette agli utenti di sfogliare, in modalità digitale e all’interno del Sito, i volantini dei diversi punti vendita della grande distribuzione presenti sul territorio nazionale. Inoltre, per molte offerte contenute nei volantini, è possibile effettuare direttamente all’interno della Sezione anche la comparazione tra il prezzo del volantino e i prezzi online dei Venditori di Trovaprezzi.it.
Tutti i volantini sono predisposti dalle diverse catene distributive.
Quando l’utente accede alla Sezione Volantini, Trovaprezzi.it mostra in automatico i volantini dei punti vendita presenti nella zona geografica in cui si trova l’utente. L’utente può cambiare il risultato della ricerca inserendo un luogo differente tramite l’apposita barra di ricerca oppure, per ottenere un’esperienza più accurata, può attivare la geo-localizzazione tramite il browser.
Si precisa che:
- 7Pixel non può garantire che le informazioni siano sempre aggiornate e che non contengano inesattezze od omissioni, pur prestando la massima cura nella gestione dei dati pubblicati all’interno del Sito;
- 7Pixel non è in alcun modo coinvolta nelle fasi di erogazione dei servizi e nella successiva gestione; è quindi esclusa ogni responsabilità connessa a queste due ultime fasi (di pertinenza esclusiva dei Venditori).
1.3 CODICI SCONTO
La Sezione Codici Sconto permette agli utenti di accedere alle promozioni di alcuni siti di e-commerce. Le promozioni sono di diverso tipo: codici sconto, offerte promozionali, spedizione gratuita/scontata e prodotti scontati.
Quando si accede alla Sezione Codici Sconto, Trovaprezzi.it mostra tutte le promozioni al momento attive divise per negozio.
Si precisa che:
- gli sconti, le offerte e le promozioni sono disposti dai Venditori, non da 7Pixel;
- 7Pixel tiene aggiornate, nei limiti delle proprie possibilità, le informazioni messe a disposizione degli utenti; tuttavia, in caso di eventuali discordanze o incongruenze con i siti e-commerce dei Venditori, prevale quanto presente sul sito del Venditore;
- 7Pixel non può garantire che le informazioni siano sempre aggiornate e che non contengano inesattezze od omissioni, pur prestando la massima cura nella gestione dei dati pubblicati all’interno del Sito;
- 7Pixel non è in alcun modo coinvolta nelle fasi di erogazione dei servizi e nella successiva gestione; è quindi esclusa ogni responsabilità connessa a queste due ultime fasi (di pertinenza esclusiva dei Venditori);
- alcuni contenuti pubblicati da 7Pixel possono essere sponsorizzati; anche in questa ipotesi resta ferma la volontà di 7Pixel di fornire sempre e comunque una rappresentazione oggettiva e non ingannevole delle offerte pubblicate.
1.4 MAGAZINE E GUIDE ALL’ACQUISTO
Il Servizio consiste nella messa a disposizione degli utenti di contenuti testuali e video relativi a prodotti e servizi, al fine di supportare le decisioni di acquisto degli utenti. I contenuti si riferiscono a notizie su prodotti in uscita, trend di acquisto, recensioni di prodotto, guide per la selezione del prodotto più idoneo per l’utente, informazioni e dati tecnici, etc.
Si precisa che:
- 7Pixel non può garantire che le informazioni siano sempre aggiornate e che non contengano inesattezze od omissioni, pur prestando la massima cura nella predisposizione dei contenuti pubblicati sul Sito;
- 7Pixel non è in alcun modo coinvolta nelle fasi di erogazione dei servizi e nella successiva gestione; è quindi esclusa ogni responsabilità connessa a queste due ultime fasi (di pertinenza esclusiva dei Venditori);
- alcuni contenuti pubblicati da 7Pixel possono essere sponsorizzati; anche in questa ipotesi resta ferma la volontà di 7Pixel di fornire sempre e comunque una rappresentazione oggettiva e non ingannevole delle offerte pubblicate.
1.5 VIAGGI
Il Servizio consiste nella presentazione e comparazione di offerte di viaggi e vacanze, volta al potenziale avvio di relazioni commerciali tra gli utenti del Servizio e le società fornitrici di tali prodotti (i “Venditori”).
Tutte le offerte commerciali messe a confronto sul Sito sono fornite tramite il motore di ricerca viaggi di Kayak. Tale motore gestisce sia le informazioni testuali e descrittive e sia le informazioni di prezzo.
Quando l’utente effettua una ricerca sul Sito, il motore di ricerca viaggi di Kayak seleziona le offerte che meglio rispondono all’intento di ricerca dell’utente. I risultati di ogni ricerca vengono poi presentati all’utente nella pagina di lista offerte ordinati sulla base di una presunta migliore corrispondenza con i desiderata dell’utente. I risultati possono essere ordinati anche con diverse modalità selezionabili dall’utente, come ad esempio il prezzo più basso.
Gli eventuali contratti conclusi successivamente tra i Venditori e i consumatori saranno poi regolati dalle disposizioni previste dal Codice del Consumo (D.Lgs. n. 206/2005), in quanto contratti stipulati a distanza.
Si precisa che:
- 7Pixel non può garantire che le informazioni siano sempre aggiornate e che non contengano inesattezze od omissioni, pur prestando la massima cura nella gestione dei dati pubblicati all’interno del Sito;
- 7Pixel non è in alcun modo coinvolta nelle fasi di erogazione dei servizi e nella successiva gestione; è quindi esclusa ogni responsabilità connessa a queste due ultime fasi (di pertinenza esclusiva dei Venditori);
- alcuni contenuti pubblicati da 7Pixel possono essere sponsorizzati; anche in questa ipotesi resta ferma la volontà di 7Pixel di fornire sempre e comunque una rappresentazione oggettiva e non ingannevole delle offerte pubblicate.
-
CONDIZIONI GENERALI
2.1 REGOLE DI CONDOTTA
L’utente si impegna ad utilizzare il Sito ed il Servizio per finalità legittime e nel rispetto delle leggi e norme vigenti, nonché delle Condizioni di Utilizzo.
2.1.1 UTENTI NON REGISTRATI
Per l’utilizzo del Servizio non è necessaria la registrazione al Sito. L’utilizzo del Sito presuppone l’accettazione delle Condizioni di Utilizzo.
2.1.2 UTENTI REGISTRATI
Gli utenti che si registrano al Sito possono usufruire di funzionalità aggiuntive, come la creazione di liste di prodotti preferiti, la gestione di avvisi di prezzo, il rilascio di recensioni sui prodotti acquistati e sui Venditori da cui si è acquistato.
Con la creazione di un account Trovaprezzi.it, gli utenti si obbligano:
- a non violare alcun diritto d’autore:
- a non diffondere materiale osceno, pornografico, blasfemo o oltraggioso;
- a non commettere reati contro la morale o l’ordine pubblico, di ingiuria e diffamazione, di istigazione a delinquere e di incitazione all’odio razziale;
- a non violare la normativa italiana sulla privacy.
In ogni caso gli utenti registrati terranno indenne 7Pixel da qualsiasi pretesa di terzi in relazione alla violazione di tali diritti.
Per registrarsi al Sito, l’utente deve inserire nel form le indicazioni richieste. Successivamente l’utente riceverà una e-mail da Trovaprezzi.it e, cliccando sul link presente nella stessa e-mail, perfezionerà la registrazione (questo a garanzia del fatto che l’indirizzo di posta elettronica fornito appartenga realmente al soggetto che ha inserito i dati).
In alternativa l’utente può accedere all’area riservata di Trovaprezzi.it tramite il proprio account Facebook o account Google. L’unico dato personale obbligatorio per la registrazione è l’indirizzo di posta elettronica connesso all’account Facebook o Google.
La registrazione comporta la preventiva accettazione delle Condizioni di Utilizzo.
Le funzionalità aggiuntive proposte agli utenti registrati sono offerte a tempo indeterminato, fatto salvo il diritto potestativo di 7Pixel di sospendere in ogni momento l’erogazione delle stesse. L’utente può richiedere la cancellazione del proprio account direttamente all’interno dell’area riservata oppure scrivendo all’indirizzo di posta elettronica privacy@7pixel.it.
2.2 COSTO DEL SERVIZIO
Il Servizio è completamente gratuito per i consumatori che utilizzano il Sito.
In particolare, 7Pixel non richiede alcun compenso ai consumatori né applica maggiorazioni ai prezzi forniti dai Venditori.
Fermo restando quanto sopra, resta inteso che 7Pixel riceve una piccola commissione pubblicitaria – direttamente o indirettamente – da parte dei Venditori per l’erogazione del traffico.
Inoltre, 7Pixel partecipa al Programma Affiliazione Amazon EU e a eBay Partner Network, programmi di affiliazione che consentono di percepire una piccola commissione pubblicitaria pubblicizzando e fornendo link ai siti Amazon.it e Ebay.it
2.3 DIVIETO DI UTILIZZO PROFESSIONALE
Il Servizio è destinato esclusivamente all’utilizzo personale da parte dei consumatori.
Qualsiasi utilizzo con fini o modalità diverse è da considerarsi non autorizzato. In particolare, è da considerarsi non autorizzata qualsiasi richiesta di denaro da parte di chiunque in relazione all’utilizzo del Servizio o all’ottenimento di prodotti per il tramite del Servizio.
Si precisa in particolare che l’utilizzo del Sito a scopo professionale non è autorizzato e non giustifica alcuna richiesta di compenso a carico di 7Pixel, dei Venditori o del cliente finale. Allo stesso modo non è consentito utilizzare il Servizio per fare, in modo diretto od indiretto, pubblicità a marchi, prodotti o servizi offerti al consumo.
È altresì vietata ogni attività di utilizzo automatico e/o di “scraping” del Sito senza preventiva autorizzazione scritta da parte di 7Pixel, fatta salva la navigazione automatica da parte degli “spider” dei motori di ricerca generalisti.
2.4 PROPRIETÀ INTELLETTUALE
L’utente prende atto e riconosce che tutte le informazioni, dati, software, contenuti, musiche, suoni, fotografie ed immagini, video e ogni altro contenuto presente sul Sito (i “Contenuti”) sono di esclusiva titolarità di 7Pixel, nonché di eventuali licenzianti di tale soggetto.
Le recensioni scritte dagli utenti registrati sui prodotti e sui Venditori, sono di proprietà degli stessi utenti e sono concessi, a titolo gratuito, in licenza esclusiva a 7Pixel. 7Pixel ha la facoltà di usarli liberamente, senza limiti di tempo né territoriali.
Con la sola eccezione delle recensioni, l’utente non ha né acquisisce alcun diritto sui Contenuti e/o sulla proprietà del Sito, salvo il diritto di utilizzare il Sito ai sensi delle presenti Condizioni di Utilizzo.
L’utente è autorizzato a stampare e/o scaricare i Contenuti solamente per un utilizzo personale.
2.5 TRATTAMENTO DATI PERSONALI
Ai fini dell’erogazione del Servizio, 7Pixel potrebbe raccogliere e trattare dati personali dell’utente. I dati raccolti saranno trattati nel rispetto delle disposizioni vigenti sulla privacy. A tal riguardo, invitiamo a leggere attentamente l’informativa sulla privacy.
2.6 SICUREZZA DEI DATI PERSONALI
7Pixel si adopera a garantire l’assoluta riservatezza dei dati forniti dagli utenti, attraverso la copertura dei diversi aspetti della sicurezza.
Allo stesso modo l’utente deve mettere in atto tutte le attività necessarie per proteggere la sicurezza del proprio account personale, in quanto l’utente è l’esclusivo responsabile della propria area riservata per qualsiasi uso effettuato in suo nome; di conseguenza l’utente risponde di qualsiasi danno provocato a 7Pixel in conseguenza di utilizzi non autorizzati. In caso di appropriazione (in qualunque modo avvenuta) del proprio account da parte di terzi, l’utente si impegna a comunicarlo immediatamente a 7Pixel.
2.7 LIMITAZIONE DI RESPONSABILITÀ
7Pixel non risponde di eventuali danni che possano derivare dal Servizio fornito, salvi i casi di dolo e colpa grave.
7Pixel non si assume alcuna responsabilità sulla completezza, affidabilità e correttezza e delle recensioni degli utenti presenti sul Sito. Gli utenti rinunciano fin da ora a rivalersi su 7Pixel per eventuali danni derivanti dalla consultazione delle recensioni.
7Pixel non risponde in caso di guasti tecnici che dovessero verificarsi e provocare sospensioni del Servizio.
2.8 MODIFICA DELLE CONDIZIONI DI UTILIZZO
7Pixel si riserva il diritto di apportare modifiche alle presenti Condizioni di Utilizzo in qualsiasi momento, anche per adattarle a modifiche legislative e regolamentari o ad eventuali variazioni del Servizio stesso. Fermo restando che eventuali modifiche sostanziali del Servizio potranno essere notificate agli utenti del Sito, la versione più recente delle condizioni di utilizzo è reperibile alla pagina web https://www.trovaprezzi.it/termini-condizioni, che invitiamo a consultare con regolarità.