Windows 11 è un sistema operativo ricco di funzionalità. Vediamo come velocizzarlo per migliorare le prestazioni del nostro PC.
Con l’introduzione di Windows 11 molti utenti hanno avuto la possibilità di aggiornare il proprio computer all’ultima versione del sistema operativo progettato da Microsoft.
Questo significa che anche i dispositivi più datati hanno potuto fin da subito sfruttare le funzionalità introdotte dal sistema, compresa la rinnovata interfaccia grafica.
Non sempre però notebook e PC sono in grado di gestire al meglio l’insieme dei processi richiesti per l’esecuzione di Windows 11, mostrando di conseguenza segni di affaticamento durante l’utilizzo.
Alcuni rallentamenti possono riscontrarsi soprattutto dopo alcuni mesi, a causa di aggiornamenti non completi, file obsoleti o un numero cospicuo di app e giochi installati.
In questa guida mostreremo quali accorgimenti seguire per rendere il proprio dispositivo più reattivo e scattante, intervenendo sia a livello software che hardware.

Quali impostazioni tenere d’occhio
Windows 11 è un sistema operativo ricco di funzionalità. Navigando tra i menù è possibile accedere ad una nutrita schiera di impostazioni, che è utile conoscere per personalizzare al meglio l’esperienza d’uso.
Nei paragrafi che seguono abbiamo pensato di proporre una serie di trucchi e suggerimenti che possono migliorare le prestazioni e rendere più veloci le operazioni nell’utilizzo quotidiano.
Disattivare gli effetti visivi
Microsoft ha eseguito un lavoro non indifferente sulle animazioni di Windows 11, rendendo il sistema fresco e moderno. Tuttavia, gestire effetti e trasparenze per il computer è un’operazione complessa che richiede l’utilizzo di diverse risorse come processore, scheda grafica e memoria RAM.
Per questo, se si notano dei rallentamenti il nostro suggerimento e di disattivare le opzioni relative agli effetti visivi attraverso il menù dedicato.
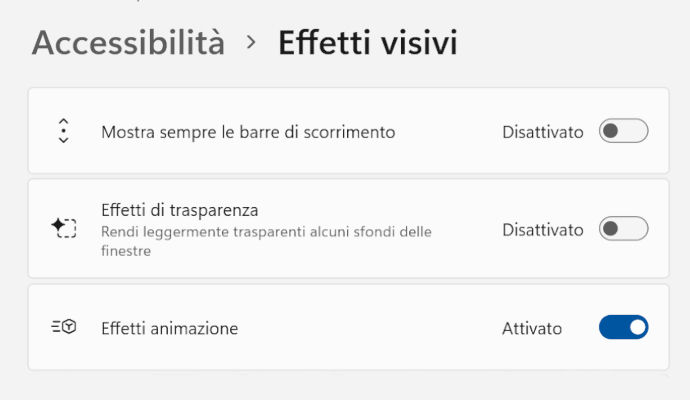
Per accedervi è necessario cliccare su Tasto Windows > Impostazioni > Accessibilità > Effetti visivi e spostare la spunta su off alle voci “Mostra sempre le barre di scorrimento”, “Effetti trasparenza”, “Effetti animazione”.
Il computer dovrà così gestire meno carico quando si passa da una schermata all’altra o si chiude una finestra, con un effettivo miglioramento in termini di reattività.
Disabilitare i programmi che si avviano in automatico
Come i suoi predecessori, anche Windows 11 compila in automatico un elenco di programmi e servizi da avviare quando si accende il computer. In teoria ciò permette al sistema di essere pronto all’uso, con gli applicativi più utilizzati già caricati in memoria.
Si tratta però di una funzione che non sempre aiuta il PC in termini di reattività. Al contrario, il più delle volte il sistema si ritrova a dover caricare un numero cospicuo di programmi che rendono lente le operazioni di avvio.
Fortunatamente l’utente ha la possibilità di agire andando a disabilitare i programmi non necessari. Basta recarsi in Impostazioni > App > Avvio per visualizzare l’elenco delle applicazioni e quindi disattivare, spostando la spunta su off, l’avvio automatico degli applicativi superflui.

Non tutti i programmi però vanno disabilitati: utility di sistema e antivirus, ad esempio, è bene che vengano caricati all’accensione del computer.
Disinstallare le app che non si utilizzano
Eliminare app e programmi che non si utilizzano consente di liberare spazio prezioso sull’hard disk ed evita al computer di caricare programmi non necessari.
Per farlo basta andare in Impostazioni > App > App e funzionalità e consultare l’elenco di tutte le applicazioni presenti sul PC. Una volta individuate quelle meno utilizzate basta cliccare sui tre puntini e selezionare la voce “Disinstalla”.
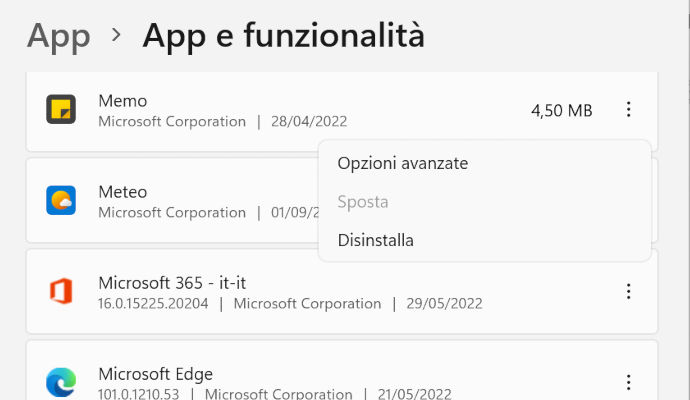
Anche in questo caso è necessario fare attenzione a non eliminare utility e programmi necessari al corretto funzionamento del dispositivo.
Liberare spazio su disco ed eliminare i file obsoleti
Con Windows 11 è possibile liberare automaticamente spazio sull’unità di memoria locale ed eliminare i file obsoleti. La funzione prende il nome di “Sensore di memoria” ed è disponibile accedendo alla scheda Archiviazione dal menù Impostazioni.
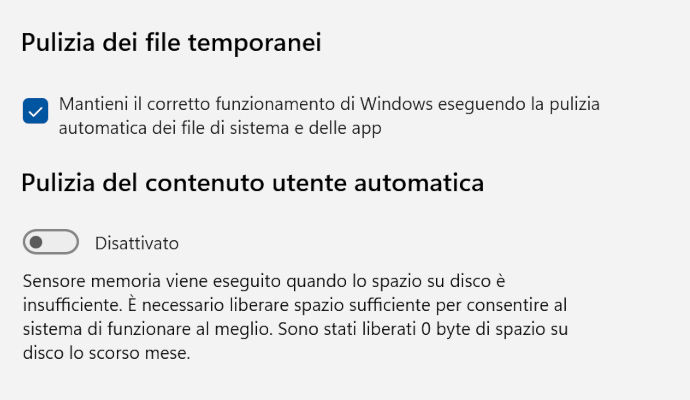
Attivando tale funzione il sistema eliminerà in autonomia file obsoleti, file di sistema e file di installazione. È possibile scegliere di eseguire la pulizia del disco giornalmente, settimanalmente, mensilmente oppure solo quando lo spazio sul disco diventa insufficiente.
Tra i file da eliminare possono essere inclusi anche i file del cestino e quelli presenti nella cartella download.
Effettuare sempre gli aggiornamenti
Un sistema operativo aggiornato garantisce meno problemi durante l’utilizzo quotidiano e soprattutto più sicurezza. Per questo è importante non rimandare per lunghi periodi l’installazione degli aggiornamenti di Windows.
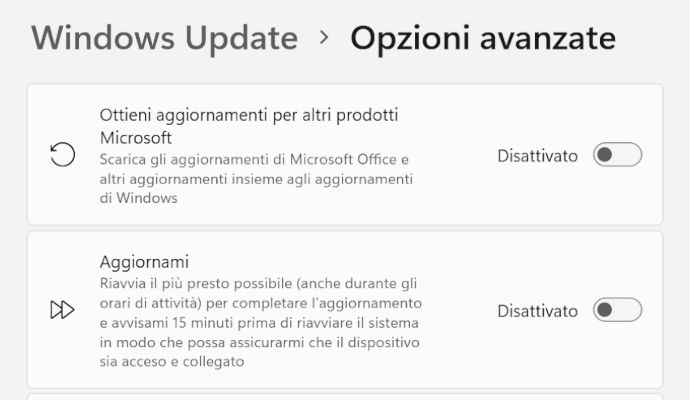
Se si vuole essere sicuri di avere a bordo l’ultima patch di sicurezza basta recarsi nella scheda Windows Updati e verificare l’eventuale presenza di aggiornamenti.
Qui è anche possibile accedere a una serie di impostazioni che consentono di scegliere orari, modalità e prodotti per i quali ricevere informazioni.
Aggiornamento hardware
Se i suggerimenti indicati finora non sono serviti a rendere il PC più veloce ci sono due strade da seguire: acquistare un nuovo computer oppure decidere di intervenire con un aggiornamento hardware.
Se si cercano dispositivi con a bordo Windows 11 è possibile rivolgersi alla nuova linea di notebook Samsung, che include il Galaxy Book2 e il performante Galaxy Book2 Pro 360, oppure alla serie Aspire 5 di Acer, in cui è presente il modello Aspire 5 A515-45.
Per migliorare le prestazioni di un computer già in proprio possesso è invece possibile agire a livello hardware sostituendo alcuni componenti come vedremo nel paragrafo successivo.
Come aumentare le prestazioni
È possibile migliorare le performance di un computer intervenendo con un aggiornamento hardware. Se si sceglie questa opzione è necessario consultare attentamente la scheda tecnica del dispositivo, soprattutto in presenza di un notebook, prima di procedere all’acquisto di nuovi componenti.

La RAM è senza dubbio tra gli elementi che concorrono alla velocità dell’intero sistema, per questo è consigliabile espanderne la capacità sui computer con qualche anno di vita.
Online è semplice trovare moduli di espansione, tuttavia è sempre necessario verificare il tipo di RAM montato sulla scheda madre del proprio dispositivo per non effettuare una scelta errata.
Anche la sostituzione dell’hard disk con un’unità SSD può aiutare ad aumentare l’efficienza del PC. L’SSD è difatti privo di parti meccaniche e assicura una velocità maggiore nelle operazioni di lettura e scrittura (qui un nostro approfondimento sull’argomento).

Le opzioni in commercio sono tante e per tutte le tasche, ma prima dell’acquisto è necessario verificarne la piena compatibilità con il proprio computer.
Più complessa, infine, la sostituzione del processore. In questo caso è meglio rivolgersi ad un tecnico che saprà valutare il modello da acquistare e se l’operazione è in grado apportare, o meno, effettivi benefici.
Pubblicato il 18 Giugno 2022



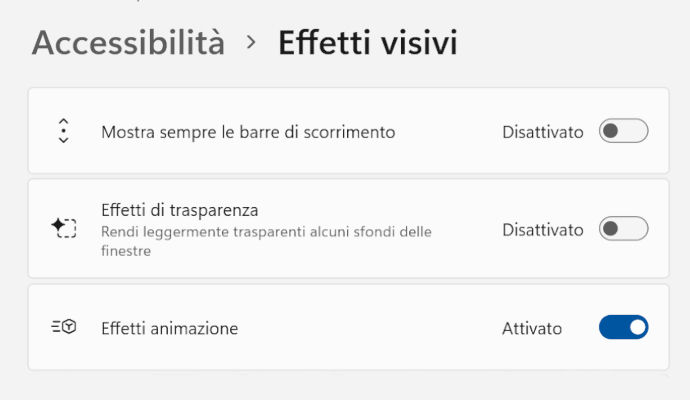

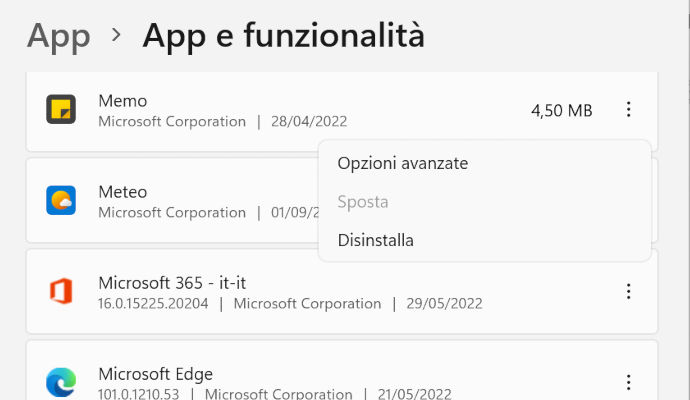
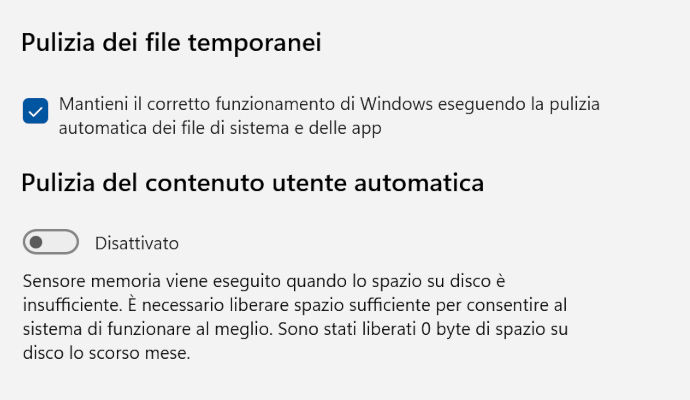
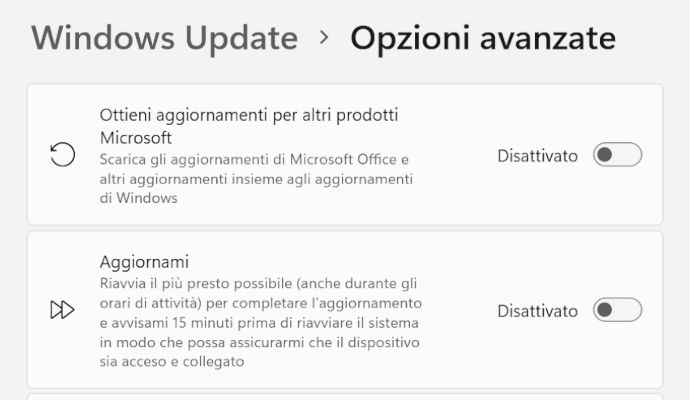






Scrivi un commento