Windows 11 porta con sé una serie di funzionalità che semplificano la gestione delle attività al PC. Ecco i nostri consigli per sfruttarlo al meglio
Windows 11 è stato rilasciato ufficialmente lo scorso 5 ottobre e si è fatto spazio in modo graduale su PC desktop, laptop e dispositivi ibridi, tra cui la linea di computer Surface. La nuova veste grafica, la diversa disposizione delle icone e alcune funzionalità del tutto inedite possono creare però qualche esitazione negli utenti abituati alla precedente versione del sistema sviluppato da Microsoft.
In realtà Windows 11 rappresenta l’evoluzione perfetta di come dovrebbe essere oggi un sistema operativo, in grado di adattarsi alle diverse tipologie di device. Grandi produttori come Acer, Lenovo e Asus hanno difatti ampliato le loro linee con prodotti che non corrispondono più esclusivamente all’idea classica di PC desktop o portatile, includendo dispositivi convertibili e 2-in-1.
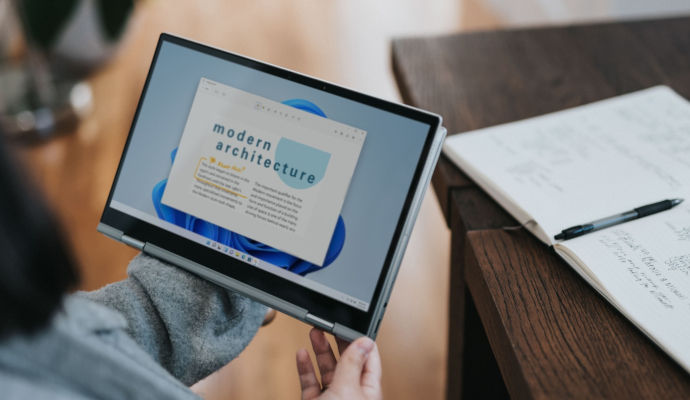
Tra i modelli che meglio rappresentano tale cambiamento spiccano il versatile Acer Spin 3 dotato di penna Active Stylus, il maneggevole Lenovo Yoga 6 con soli 1,7 cm di spessore, il rivoluzionario Asus ZenBook Duo con doppio display.
Il settore computer negli ultimi anni ha visto inoltre l’ingresso di nuovi produttori, tra cui Samsung, Huawei e Honor, con un conseguente moltiplicarsi delle possibilità di scelta per l’utente finale grazie a soluzioni dal prezzo più accessibile ma allo stesso tempo performanti. Ne sono un esempio il Matebook D15 di Huawei e il Galaxy Book di Samsung, dotati di un eccellente rapporto tra prezzo di vendita e prestazioni.
Che si preferisca un notebook, un computer 2-in-1 o un PC fisso, Windows 11 consente di ottenere il massimo dalle attività di studio, lavoro e intrattenimento. In questa guida vedremo quali sono le nuove funzionalità messe a disposizione dal sistema operativo, scovando trucchi e scorciatoie che ci possono far guadagnare tempo e semplificare la gestione della nostra vita digitale.
Gestione delle finestre di lavoro
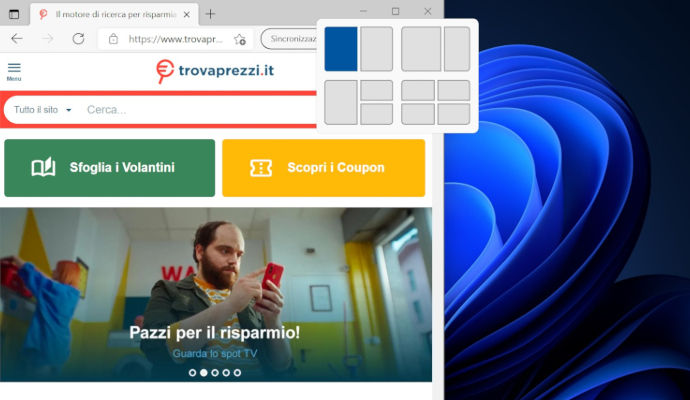
Tra le novità più apprezzate di Windows 11 vi è una gestione più completa delle finestre di lavoro. Passando il mouse sull’icona ingrandisci (a forma di quadrato) in alto a destra si vedranno apparire quattro configurazioni per il ridimensionamento della finestra.
Si potrà decidere di suddividere l’area di lavoro in 2, 3 o 4 parti cliccando semplicemente su uno dei pulsanti a video. Ogni finestra potrà quindi essere ridimensionata e posizionata nell’area dello schermo scegliendo tra quelle aperte sul desktop.
L’opzione può essere personalizzata andando nel menù Impostazioni > Sistema > Multitasking e accedendo alla schermata Affianca finestre. Per avere visione delle finestre attive è anche possibile premere la combinazione di tasti Alt + Tab direttamente da tastiera.
Screenshot avanzati
Proprio come nei dispositivi mobili, in cui siamo abituati ad effettuare screenshot, Windows 11 ha pensato di rivisitare la vecchia funzione del tasto Stamp conosciuta forse solo dagli addetti ai lavori. Per fare uno screenshot ora basta premere la combinazione di tasti Windows + Maiuscolo + S.
A video apparirà un cursore con cui ritagliare la parte della schermata interessata e che verrà subito copiata negli appunti tramite lo Strumento di cattura. Questa nuova applicazione consente di apportare rapidamente alcune modifiche all’immagine tra cui evidenziare, sottolineare, scrivere oltre a poter salvare il risultato nei formati GIF, JPG o PNG.
Emoticon e caratteri speciali da inserire ovunque
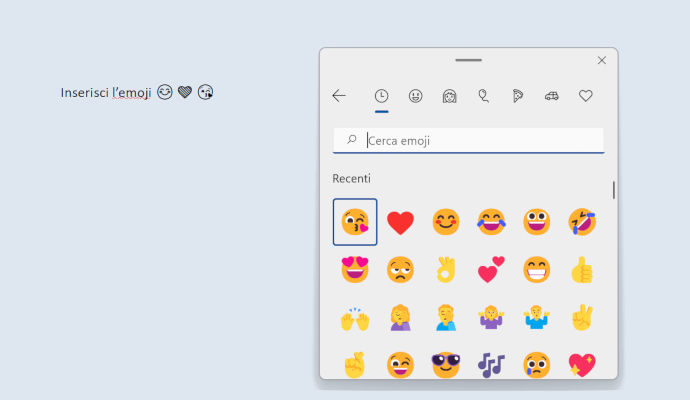
L’utilizzo dei social network tramite browser fa sentire, soprattutto ai più giovani, la mancanza della tastiera del telefono da cui è possibile aggiungere a commenti e messaggi anche le fantomatiche emoticon. Windows 11 ha pensato di sopperire a questa mancanza consentendo di attivare uno strumento aggiuntivo alla tastiera qwerty premendo la combinazione di tasti Windows + : (il tasto dei due punti).
Questa sorta di tastiera a video consente di inserire le Emoji in qualsiasi campo di testo, online o in locale, esattamente come accade sui dispositivi mobili. In più è possibile navigare tra le GIF più divertenti e nell’elenco dei caratteri speciali, questi ultimi molto utili quando si utilizzano programmi di video scrittura.
Copia e incolla intelligente
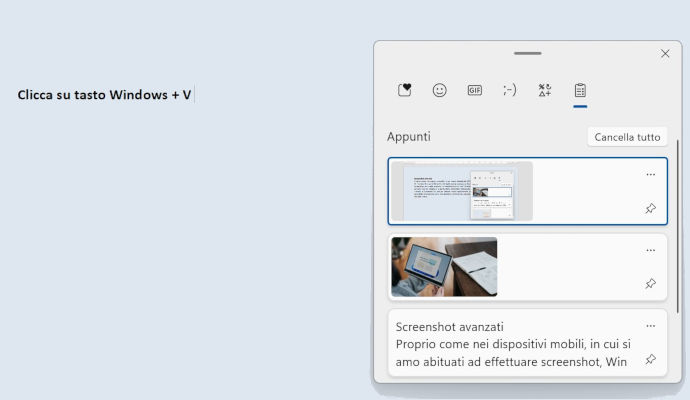
A molti utenti sarà capitato di dover effettuare più volte il copia e incolla di una frase o un’immagine destreggiandosi tra diverse finestre aperte. Questa operazione ripetitiva con Windows 11 diventerà d’ora in poi solo un ricordo.
Premendo la combinazione di tasti Windows + V è possibile richiamare lo strumento di cronologia degli appunti, in cui ritrovare tutto ciò che è stato copiato durante la sessione di lavoro in corso. A questo punto basterà selezionare la parte di testo o l’immagine interessata per ricopiarla all’interno del documento al quale si sta lavorando. È bene ricordare di attivare questa opzione andando nel menù Impostazioni > Sistema > Appunti e posizionare la spunta su On.
Scuoti per fare ordine tra le finestre
Attivando l’opzione “Scuotimento della barra del titolo” è possibile afferrare la barra del titolo di una finestra e scuoterla per ridurre a icona tutte le finestre aperte nell’area di lavoro.
Si tratta di una funzione divertente e molto utile con dispositivi dotati di touchscreen, in cui fare ordine facendo semplicemente oscillare la finestra che intendiamo tenere aperta in quel momento. Per attivarla basta andare su Impostazioni > Sistema > Multitasking e posizionare la spunta su On.
Personalizzare il centro notifiche
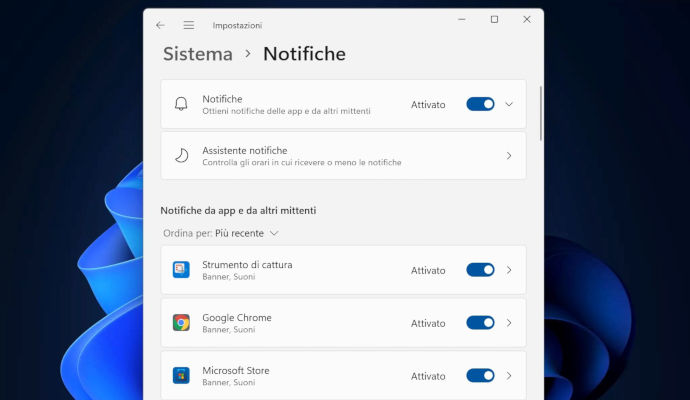
Microsoft ha eseguito un importante lavoro anche sul restyling del centro notifiche, liberandolo da tutti i widget presenti in Windows 10 che ora fanno parte di una sezione dedicata. Le notifiche possono costituire d’altronde un elemento di disturbo durante una sessione di studio, un esame online, la stesura di un documento.
Windows 11 consente infatti di gestire in modo analitico ciascuna notifica, accedendo al menù Impostazioni > Sistema > Notifiche o, per chi utilizza un mouse, cliccando col tasto destro sull’orologio in basso a sinistra e successivamente su Impostazioni di notifica.
In questa schermata è possibile attivare o disattivare le notifiche, scegliere delle fasce orarie in cui è preferibile non ricevere notifiche o selezionare analiticamente quali applicazioni possono inoltrare notifiche.
Più desktop per molteplici attività
Per semplificare l’accesso alla funzione di multi-desktop o desktop virtuali Microsoft pensato di posizionare direttamente all’interno della barra delle applicazioni un’icona di riferimento, rappresentata da due quadrati sovrapposti. Cliccandoci sopra è possibile attivare una seconda area di lavoro, suddividendo in questo modo lo studio dallo svago o da qualsiasi altra attività che richiede la giusta attenzione.
L’utente può assegnare un nome a ciascun desktop e cambiare lo sfondo, per una maggiore distinzione, oltre ad utilizzare qualsiasi programma già presente sul computer in ciascun desktop virtuale come nell’area di lavoro principale.
Pubblicato il 26 Gennaio 2022


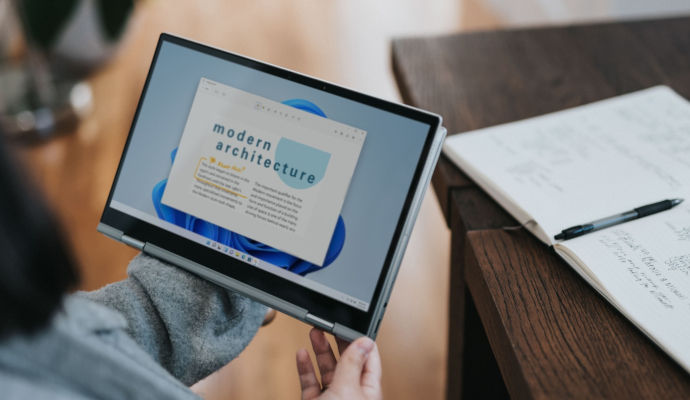
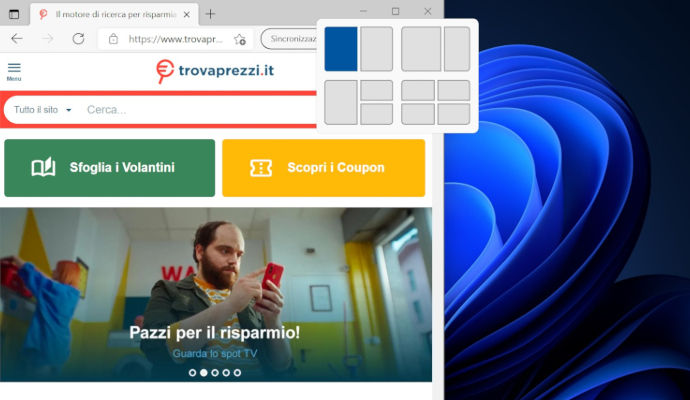
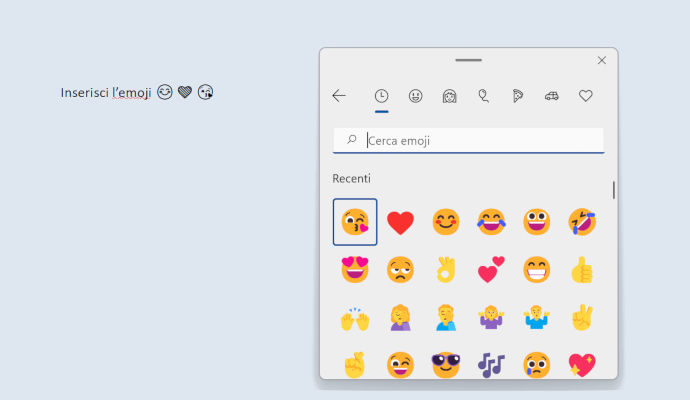
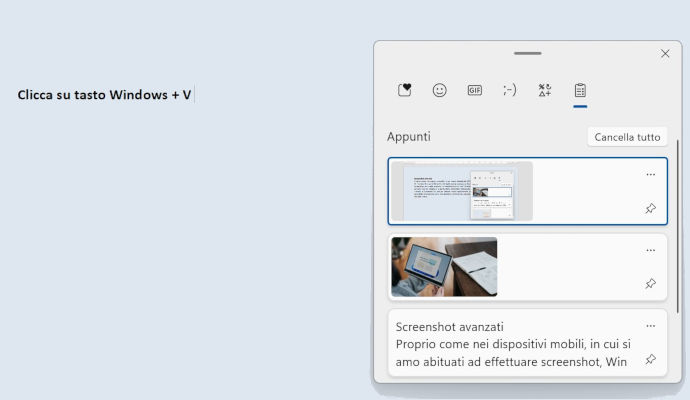
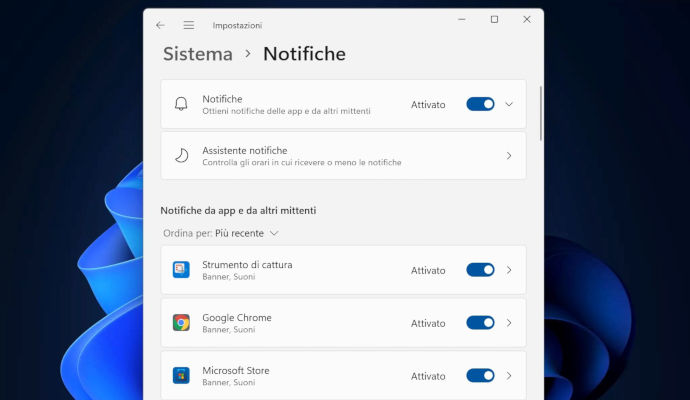




Scrivi un commento