Grazie all'ultimo aggiornamento a Windows 11 è finalmente possibile sincronizzare un iPhone e utilizzare anche iMessage direttamente dal computer.
Una delle comodità principali di usare un iPhone e un Mac è la possibilità di poter sfruttare alcune delle funzionalità dell’iPhone direttamente dal Mac, semplicemente utilizzando il medesimo ID Apple. Tuttavia, con l’ultimo aggiornamento di Windows 11 è finalmente possibile sincronizzare un iPhone con un PC Windows e utilizzare anche app come iMessage. Vediamo insieme come usare iMessage su Windows 11.
Per iniziare assicuratevi di essere in possesso di un iPhone con l’app Collegamento a Windows installata e un PC con sistema operativo Windows 11 aggiornato all’ultima release disponibile.
Aggiornate Windows 11 all’ultima release
Affinché possiate utilizzare iMessage di iPhone anche su PC Windows 11, dovete assicurarvi di avere l’ultima release disponibile. Per farlo, dunque, sul PC fate clic sul pulsante Start (icona di una bandierina) posta nella barra in basso e poi cliccate sull’icona di un ingranaggio per entrare all’interno delle Impostazioni di Windows.
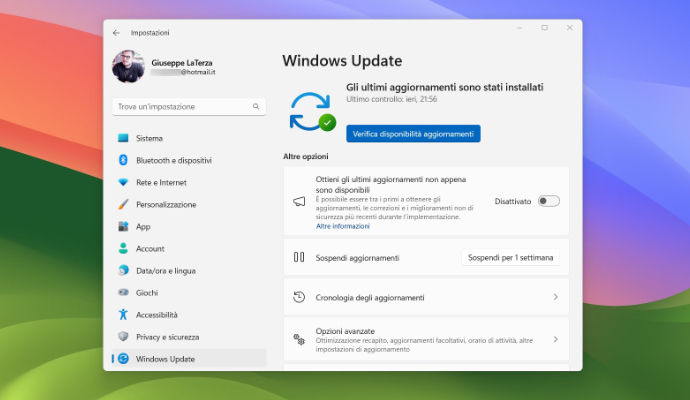
Come aggiornare Windows 11
Successivamente, fate clic sulla voce Windows Update che trovate nel menu laterale e, nella schermata che si apre, cliccate sul pulsante Verifica disponibilità aggiornamenti e poi su Scarica e installa tutto: attendete il completamento dell’installazione di tutti gli aggiornamenti disponibili e riavviate il PC qualora fosse necessario.
Come abbinare iPhone a PC Windows 11
Adesso che il vostro computer è aggiornato all’ultima versione del sistema operativo di Microsoft, prendete il vostro iPhone e scaricate l’app Collegamento a Windows disponibile al download gratuitamente tramite App Store. Una volta completata l’installazione, aprite l’app facendo tap sul pulsante Apri o pigiando sull’icona dell’app.

L’applicazione Collegamento al telefono di Windows 11
Una volta fatto questo, spostatevi sul vostro computer, cliccate sul pulsante Start posto in basso, poi su Impostazioni (icona con l’ingranaggio) e infine sulla voce Bluetooth e dispositivi posta nel menu laterale. Nella schermata che si apre, individuate la sezione Collegamento al telefono e poi cliccate sul pulsante Apri Collegamento al telefono.
Nella finestra che si apre dell’applicazione, fate clic sul pulsante iPhone e attendete la comparsa del QR Code a schermo: prendete l’iPhone con l’app Collegamento a Windows aperta, fate tap sul pulsante Esegui scansione codice a matrice, poi su OK dal pop-up che appare a schermo e inquadrate il codice QR con la fotocamera del dispositivo. Successivamente, fate tap sul pulsante Continua e poi su Abbina, mentre sul PC fate clic sul pulsante Associa e, dopo qualche secondo di attesa, fate clic sul pulsante Continua per due volte consecutive. Missione compiuta!
Come usare iMessage su Windows 11
Bene, adesso che siete finalmente riusciti ad abbinare il vostro iPhone al PC con Windows 11, potete procedere con la configurazione di iMessage.
Per iniziare, dunque, fate clic sulla voce Messaggi posta nella barra in alto e poi sul pulsante Procedura. Su iPhone, invece, aprite l’app Impostazioni, riconoscibile dall’icona di un ingranaggio, toccate sulla voce Bluetooth e poi sull’icona della “i” posta di fianco al nome del vostro computer. Nella schermata che si apre, impostate su ON gli interruttori delle voci Mostra notifiche e Sincronizza contatti.
Una volta fatto questo, fate clic sul pulsante Fine che appare sulla schermata di Collegamento al telefono sul PC. Dopo qualche secondo di attesa, comparirà l’elenco dei messaggi presenti su iPhone anche sul PC, anche se attualmente sembrano comparire solo quelli inviati dalla medesima giornata in cui avete sincronizzato l’iPhone con il PC. Non è chiaro se si tratti di un problema temporaneo o di una limitazione del programma.
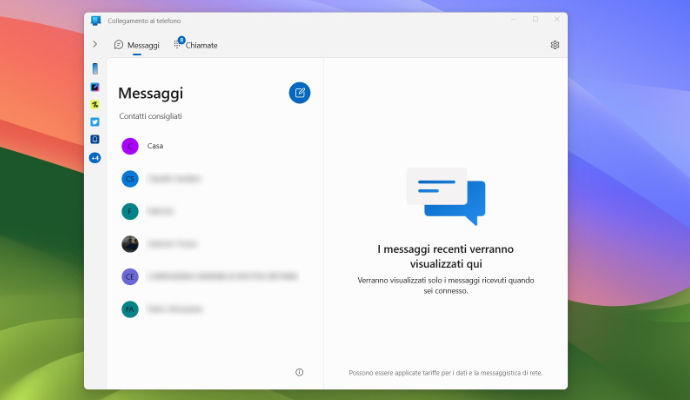
iMessage su Windows 11
Per inviare un nuovo messaggio, fate clic sul pulsante con l’icona di una matita su un foglio, selezionate il contatto dalla vostra rubrica e poi digitate il testo nell’area con la dicitura Invia un messaggio. Facendo clic sull’icona delle emoji posta in basso a sinistra, invece, potrete inviare emoji, kaomoji, GIF, emoticon, simboli ed elementi copiati negli appunti. Per inviare il messaggio, invece, vi basterà clicca sul pulsante Invio, che ha l’icona di un aereo di carta.
Tramite questo sistema, potrete inviare sia gli SMS, che i messaggi tramite servizio iMessage, che rimane limitato ai soli destinatari che utilizzano un dispositivo Apple, come iPhone, iPad e Mac.
Pubblicato il 19 Giugno 2023


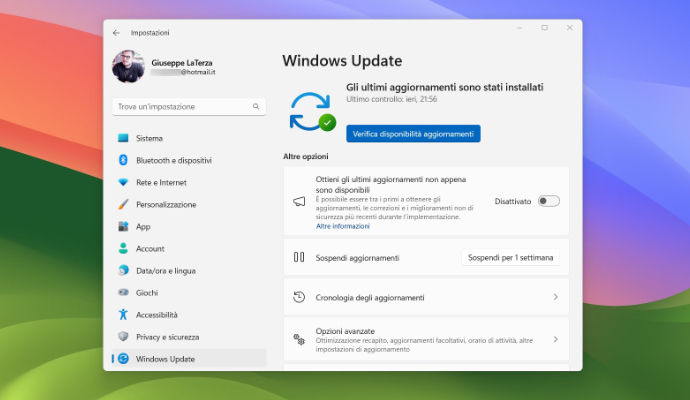

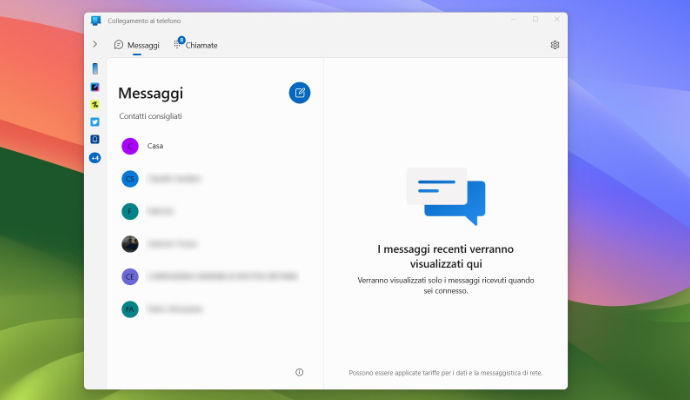




Scrivi un commento