Vi piacerebbe poter visualizzare le notifiche, rispondere agli SMS o effettuare chiamate direttamente dal vostro PC? Allora siete nel posto giusto.
Per lavoro passate davvero tanto tempo davanti al PC e, di conseguenza, spesso avete poco tempo per guardare il vostro smartphone Android. Tuttavia, questo diventa un problema nel momento in cui vi perdete notifiche o chiamate importanti. Per tale motivo, vorreste riuscire a collegare lo smartphone al PC, ma non avete proprio idea su come gestire uno smartphone Android da PC.
In questo caso vi viene in vostro soccorso una funzione presente nativamente all’interno di tutti i PC dotati di sistema operativo Windows 10 o Windows 11, che in pochi conoscono. La funzione di cui vogliamo parlarvi oggi si chiama “Collegamento al telefono“. Vediamo insieme come funziona.
Come usare Collegamento al telefono
Per poter collegare il vostro smartphone Android al PC e riuscire a ricevere notifiche e chiamate (a cui potrete anche rispondere), vi basterà sfruttare la funzionalità Collegamento al telefono, che sui PC dotati del precedente Windows 10 è nota come Il tuo telefono. In entrambi i casi, il funzionamento è pressoché il medesimo.
La prima cosa che dovete fare è aprire il Play Store e scaricare l’app Collegamento a Windows sul vostro smartphone Android, che è completamente gratuita.
Una volta fatto questo, dal vostro PC dotato di sistema operativo Windows, fate clic sul pulsante Start, riconoscibile dall’icona di una bandierina, posto nella barra in basso e poi cliccate sull’icona dell’app Impostazioni (icona di un ingranaggio). Giunti all’interno delle Impostazioni di Windows, fate clic sulla voce Bluetooth e dispositivi che trovate nel menu laterale posto sulla sinistra, poi fate clic sulla voce Collegamento al telefono e infine sul pulsante Apri Collegamento al telefono.
Dopo pochi secondi a schermo comparirà la schermata dell’applicazione in questione: per proseguire, fate clic sul pulsante Android (dato che volete configurare uno smartphone con il sistema operativo del robottino verde), apponete il segno di spunta sulla voce L’app Collegamento a Windows è pronta e poi cliccate sulla voce Associa con un codice QR: dopo pochi secondi a schermo comparirà un codice QR.
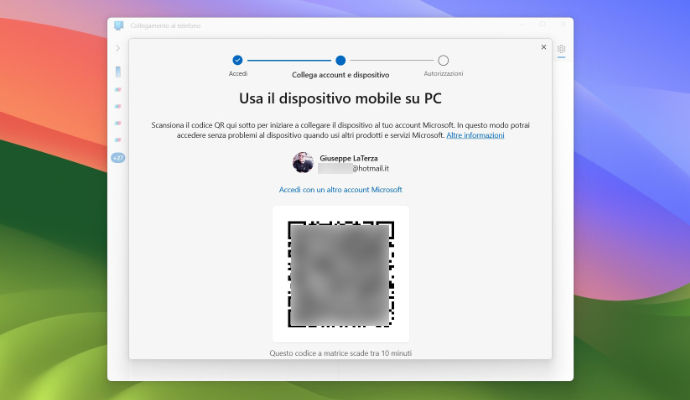
Configurazione dell’applicazione Collegamento al telefono
Adesso, prendete nuovamente il vostro smartphone sul quale avete scaricato l’app in precedenza e apritela. Giunti sulla schermata principale dell’app, iniziate con la sua configurazione facendo tap sul pulsante Collega il tuo dispositivo mobile e il PC e poi su Continua: consentite l’accesso alla fotocamera dal pop-up che appare a schermo, poi con la fotocamera del vostro dispositivo inquadrate il codice QR apparso sullo schermo del PC in precedenza, inserite il codice PIN richiesto e poi eseguite l’accesso con il vostro account Microsoft.
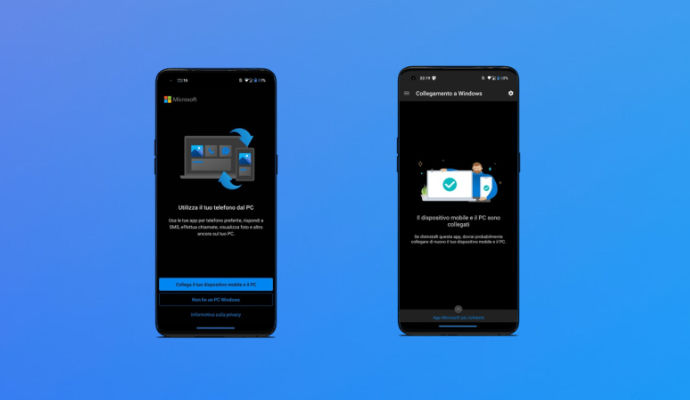
Configurazione dell’app Collegamento a Windows
Una volta effettuata la scansione del codice QR con il vostro smartphone, dalla schermata che compare toccate sul pulsante Continua, poi concedete tutte le autorizzazioni richieste pigiando sul pulsante Consenti dal pop-up che compare a schermo e toccate su Fine. Fatto questo, tornate sul vostro PC, cliccate sul pulsante Continua, poi su Avanti e infine su Ignora.
Se siete giunti fin qui ho buone notizie per voi: siete finalmente riusciti a sincronizzare il vostro smartphone sul PC.
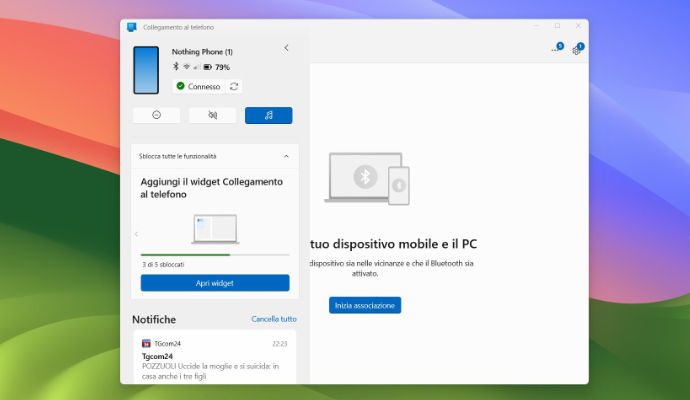
Interfaccia dell’applicazione Collegamento al telefono
Dalla schermata principale dell’applicazione, per prima cosa completate la configurazione seguendo le indicazioni a schermo: vi basterà semplicemente cliccare sul pulsante Configura altre funzionalità, che è necessario per poter ricevere ed eseguire chiamate tramite Bluetooth del PC.
Facendo clic sull’icona della freccia posta in alto a sinistra, potrete accedere alle informazioni riguardanti il dispositivo, come lo stato della connettività, la batteria rimanente e altro ancora. Inoltre, potrete anche visualizzare tutte le notifiche ricevute e non ancora lette. Per inviare un SMS fate clic sulla voce Messaggi, se desiderate visualizzare le fotografiche e le immagini presenti sul dispositivo fate clic sulla voce Foto, mentre per effettuare e ricevere chiamate fate clic sulla voce Chiamate e poi cliccate sul pulsante Inizia associazione: connetti entrambi i dispositivi tramite Bluetooth per completare la procedura.
Cosa ne pensate di questa funzionalità integrata in Windows? La reputate comoda? Fateci sapere la vostra opinione in merito con un commento qui sotto.
Pubblicato il 28 Agosto 2023


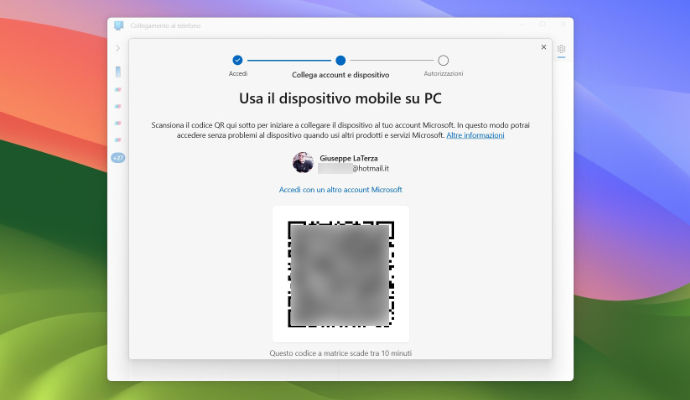
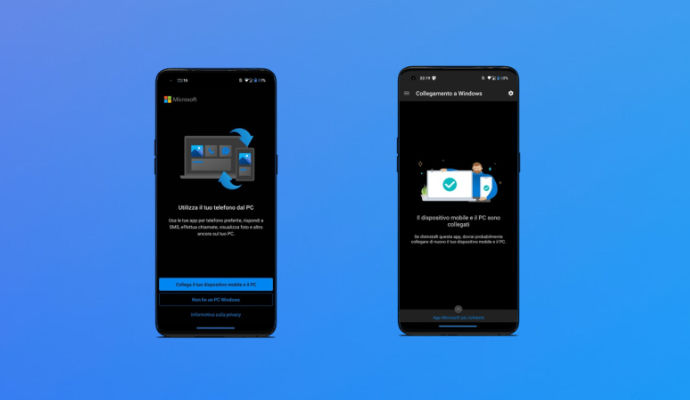
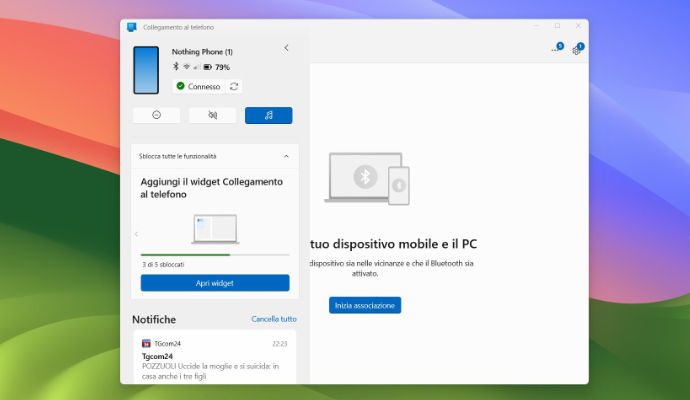




Scrivi un commento